SWBetaWiKi纯小白在GitHub上利用Git和Hexo搭建静态博客 2016-02-04
看了很多网上的朋友写的关于在 GitHub 上利用 Git 和 Hexo 搭建静态博客的文章,对于完全“小白”的我,尽管一步一步诚慌诚恐地操作,总有这样或那样的问题令我无所适从。参照 N 个博友的方法后,磕磕绊绊地总算搭建成了,将具体的方法逐一记录,以备参考。
准备工作
Win7环系统下需要使的软件:
- Markdown 编辑器(本人使用 Haroopad 编辑阅读器)
Hexo 简介
Hexo 是一个快速、简洁且高效的博客框架。Hexo 使用 Markdown(或其他渲染引擎)解析文章,在几秒内,即可利用靓丽的主题生成静态网页。
发布时,Hexo 可以部署在自己的 Node 服务器上面,也可以部署 github 上面。对于个人用户来说,部署在github上好处颇多,不仅可以省去服务器的成本,还可以减少各种系统运维的麻烦事(系统管理、备份、网络)。所以,基于 github 的个人站点,正在开始流行起来……
Hexo 的官方网站,也是基于Github构建的网站。
安装 Git
按提示安装即可。
安装 Node.js
注意: 安装完成后,检查是否将Node.js的安装路径添加入环境变量path,使npm命令生效。
安装Hexo
因为安装 Git 和 Node.js 需将相应的目录添加入环境变量path,应先重启电脑。重启后,打开Git Bash,输入以下命令安装即可:
1 | npm install hexo-cli -g |
Hexo初始化设置
创建Hexo文件夹
安装完Hexo后,可以根据需要建个目录(例如:F:\hexo),然后右键点击,打开Git Bash,执行停命令如下:
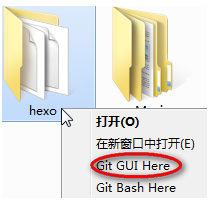
1 | hexo init |
安装Hexo插件
1 | npm install hexo-generator-index --save |
Hexo简写命令
2
3
4
5
6
7
hexo init #创建一个hexo项目
hexo clean #清除缓存文件和已生成的静态文件
hexo n #生成文章,或者source\_posts手动编辑
hexo s #本地发布预览效果,可打开localhost:4000查看
hexo g #生成public静态文件
hexo d #同步更新至GitHub
创建Hexo文件夹并安装好插件后,便可在此文件夹右键打开Git Bash,启动 Hexo 服务,查看本地生成静态网页的效果了。
1 | hexo clean |
这时端口4000被打开,可通过浏览器打开地址 http://localhost:4000/,查看博客。
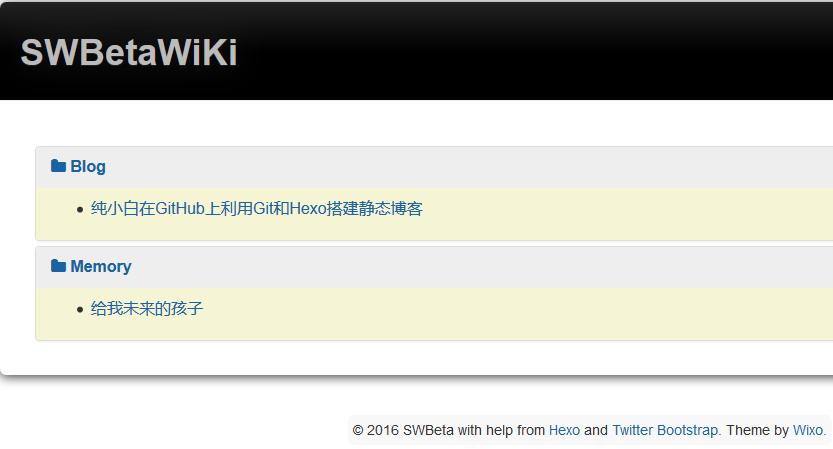
注册GitHub账号及建立仓库
注册GitHub
访问,注册十分简单,一定要记住注册时使用的邮箱,因为 GitHub 的通知是发往邮箱的。如下图所示:
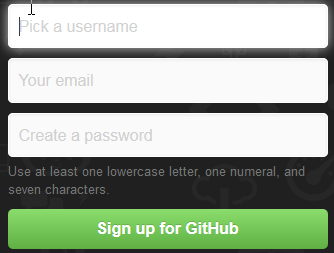
申请成功后,在GitHub官网上登录,并验证邮箱即可。
在GitHub上建立仓库
与 GitHub 建立好连接之后,就可以方便的使用它提供的 Pages 服务。GitHub Pages 分两种,一种是用你的 GitHub 用户名建立的 username.github.io 这样的用户&组织站点,另一种是依附项目的 Pages。想建立个人博客是用的第一种,形如 username.github.io 这样的可访问的站点,每个用户名下面只能建立一个。如下图所示:
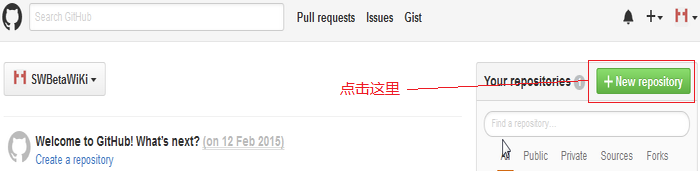
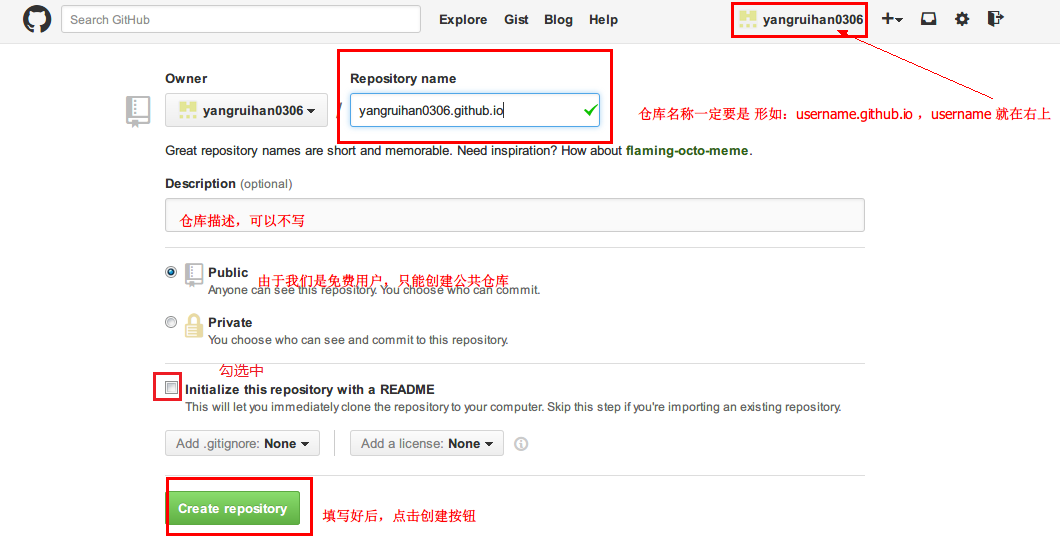
生成测试页面
进入刚才创建的仓库,点击右边菜单中的Settings按钮,在跳转到的页面 Update your site 对应处点击“Automatic page generator”按钮,这样就有了一个github自动生成的页面用来测试的时候使用。之后点击继续。

发布 Page
选择主题,点击Publish page发布:

再次回到仓库,Settings按钮,点击链接就可以看到测试地址页面。

配置 SSH Key
生成 SSH Key
我们如何让本地git项目与远程的GitHub建立联系呢?用SSH key。在桌面或开始菜单中找到 Git Shell,打开后输入以下命令:1
cd ~/. ssh #检查本机的ssh密钥
如果提示:No such file or directory 说明你是第一次使用git。需要生成 SSH Key,用以下命令:
1 | ssh-keygen -t rsa -C "邮件地址@youremail.com" |
注意 1: 此处的邮箱地址,你应输入自己的在 GithHub 上使用的邮箱;
注意 2: 此处的「-C」的是大写的「C」。
然后系统会要求你输入 GitHub 注册用户名的密码。这个密码会在你提交项目时使用,如果为空的话提交项目时则不用输入。这个设置是防止别人往你的项目里提交内容。
1 | Enter passphrase (empty for no passphrase): #<输入密码> |
注意:输入密码的时候没有*字样的,你直接输入就可以了。
最后看到这样的界面,就成功设置ssh key了:
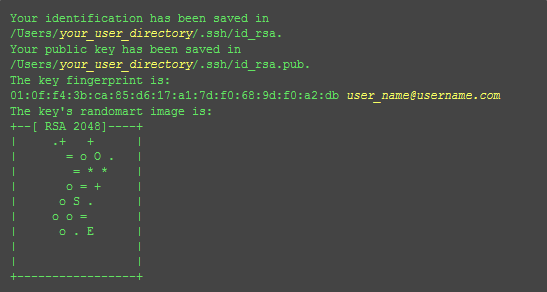
添加SSH Key到GitHub
在本机设置 SSH Key 之后,需要添加到 GitHub 上,以完成 SSH 链接的设置。
打开本地 C:\Documents and Settings\Administrator.ssh\id_rsa.pub 文件。此文件里面内容为刚才生成人密钥。如果看不到这个文件,你需要设置显示隐藏文件。准确的复制这个文件的内容,才能保证设置的成功。
登陆github系统。点击右上角的 Account Settings—>SSH Public keys —> add another public keys。
把你本地生成的密钥复制到里面(key文本框中), 点击 add key 就ok了。
测试
可以输入下面的命令,看看设置是否成功,git@github.com的部分不要修改:1
ssh -T git@github.com
如果是下面的反馈:
1 | The authenticity of host 'github.com (207.97.227.239)' can't be established. |
输入yes就好,然后会看到:1
Hi swbetawiki! You've successfully authenticated, but GitHub does not provide shell access.
设置用户信息
现在你已经可以通过SSH链接到GitHub了,还有一些个人信息需要完善的。
Git会根据用户的名字和邮箱来记录提交。GitHub也是用这些信息来做权限的处理,输入下面的代码进行个人信息的设置,把名称和邮箱替换成你自己的,名字必须是你在 Github 上注册用名,而不是GitHub的昵称。
1 | git config --global user.name "swbetawiki"//用户名 |
本机已成功连接到github。若有问题,请重新设置。常见错误请参考:
GitHub Help - Generating SSH Keys
GitHub Help - Error Permission denied (publickey)
将本地文件部署到 GitHub
修改 _config.yml 配置
在创建的 Hexo 文件夹中找到 _config.yml 文件,如下图所示:
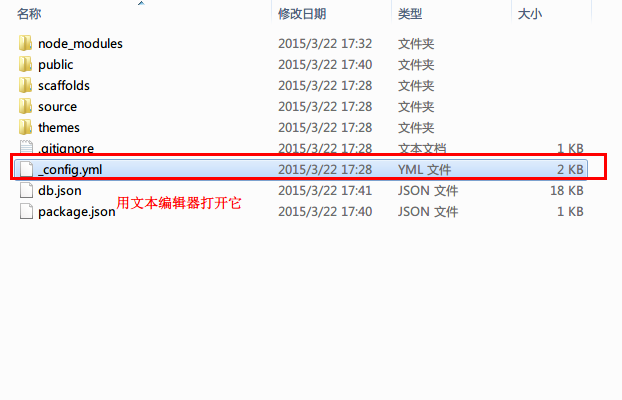
找到其中的deploy标签,改成下图所示形式,并保存。注意:冒号后面要加上一个空格,否则会报错。

将博客 deploy 到仓库
右键点击 Hexo 文件夹,打开Git Bash,依次输入以下命令:
1 | hexo clean |
出现以下提示则表示正确:
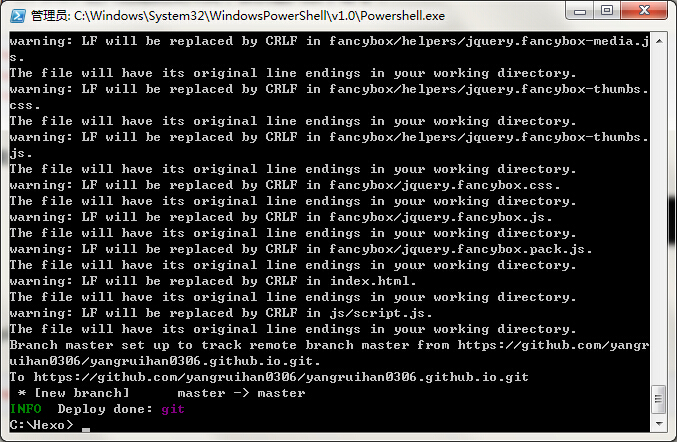
到这一步,个人博客就已经部署到 GitHub 上了,你可以到你的 GitHub 仓库查看是否已经更新。此时,通过 your_user_name.github.io(即你那个仓库的名称,形如:swbetawiki.github.io),就可以看到你的个人博客了。
发布新博文
新建博文
可以使用命令新建一篇博文,使用 Git Shell 进入 Hexo 文件夹,输入以下命令:
1 | hexo n 文章标题 |
命令执行完后,就会发现在 Hexo\source_posts 目录中多了一个文件博文名.md,这就是我们刚才新建的博文。
此外,也可以直接进入 Hexo\source_posts 目录中,右键新建一个文本文档,将名字改为博文名.md,这样也新建了一篇博文。
新建页面
上一步新建的博文是显示在单个文章界面。这一步新建的页面是作为单个页面显示的,比如下图的分类、标签、归档和关于我,你点击后都是显示为单个页面。
命令新建页面:
1 | hexo new page "页面名称" |
命令执行完后,就会发现在在 Hexo\source 目录中多了一个文件夹,里面还有一个index.md,这就代表我们新建了一个页面。
写博文
用文本编辑器打开上面新建的博文,如下图所示:
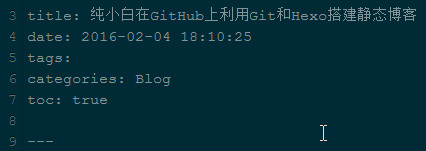
新建的博文没有categories和toc,这是手动加上去的,具体有什么用,可参考 Hexo 配置(另写博文)。
三个“—”下面就可以四平八稳的写博文了。
发博文
写好博文后,保存,使用 Git Shell 进入 Hexo 文件夹,输入以下命令:
1 | hexo clean |
打开博客,OK!
下次写关于 Hexo 美化的博文。
参考资料
- 如何利用GitHub Pages和Hexo快速搭建个人博客 by sunwhut
- 如何搭建一个独立博客——简明Github Pages与Hexo教程 by CnFeat
- Hexo在github上构建免费的Web应用 by 张丹(Conan)
- 使用hexo搭建github.io博客(一) by 流浪猫の窝